If you have any AVI files that you saved in Windows 9x, which have interference when opened in Windows XP, there is an easy fix to get rid of the interference: Open Windows Movie Maker. Click View and then click Options. Click in the box to remove the check mark beside Automatically create clips. Now, import the movie file that has interference and drag it onto the timeline. Then save the movie, and during the re-rendering, the interference will be removed.
Wednesday, August 26, 2009
Thursday, August 20, 2009
GooTrac >> Track over Google Earth
[ track multiple vehicles at the same time over Google Earth ]
A tracking software for you to track over Google Earth real-time by your own PC; no need to pay for the maps or service charges. It can also keep history records for you to replay afterwards. As to reports, it can provide you mileage/ routes/ idle/ over-speed/ detailed activity and fleet summary reports for management purpose. Besides, GooTrac software supports "Remote Data Server" function. The data received by server can be forwarded to any PC links to the internet for data sharing. It enables you to set up a mini-control center by yourself.
Posted by compcool at 7:39 AM 0 comments
Labels: news
Friday, August 14, 2009
Make your Folders Private
•Open My Computer
•Double-click the drive where Windows is installed (usually drive (C:), unless you have more than one drive on your computer).
•If the contents of the drive are hidden, under System Tasks, click Show the contents of this drive.
•Double-click the Documents and Settings folder.
•Double-click your user folder.
•Right-click any folder in your user profile, and then click Properties.
•On the Sharing tab, select the Make this folder private so that only I have access to it check box.
Note
•This option is only available for folders included in your user profile. Folders in your user profile include My Documents and its subfolders, Desktop, Start Menu, Cookies, and Favorites. If you do not make these folders private, they are available to everyone who uses your computer.
•When you make a folder private, all of its subfolders are private as well. For example, when you make My Documents private, you also make My Music and My Pictures private. When you share a folder, you also share all of its subfolders unless you make them private.
•You cannot make your folders private if your drive is not formatted as NTFS For information about converting your drive to NTFS
Posted by compcool at 11:10 AM 0 comments
Labels: HOW TO, Windows xp
NTFS vs. FAT
To NTFS or not to NTFS—that is the question. But unlike the deeper questions of life, this one isn't really all that hard to answer. For most users running Windows XP, NTFS is the obvious choice. It's more powerful and offers security advantages not found in the other file systems. But let's go over the differences among the files systems so we're all clear about the choice. There are essentially three different file systems available in Windows XP: FAT16, short for File Allocation Table, FAT32, and NTFS, short for NT File System.
FAT16
The FAT16 file system was introduced way back with MS–DOS in 1981, and it's showing its age. It was designed originally to handle files on a floppy drive, and has had minor modifications over the years so it can handle hard disks, and even file names longer than the original limitation of 8.3 characters, but it's still the lowest common denominator. The biggest advantage of FAT16 is that it is compatible across a wide variety of operating systems, including Windows 95/98/Me, OS/2, Linux, and some versions of UNIX. The biggest problem of FAT16 is that it has a fixed maximum number of clusters per partition, so as hard disks get bigger and bigger, the size of each cluster has to get larger. In a 2–GB partition, each cluster is 32 kilobytes, meaning that even the smallest file on the partition will take up 32 KB of space. FAT16 also doesn't support compression, encryption, or advanced security using access control lists.FAT32
The FAT32 file system, originally introduced in Windows 95 Service Pack 2, is really just an extension of the original FAT16 file system that provides for a much larger number of clusters per partition. As such, it greatly improves the overall disk utilization when compared to a FAT16 file system. However, FAT32 shares all of the other limitations of FAT16, and adds an important additional limitation—many operating systems that can recognize FAT16 will not work with FAT32—most notably Windows NT, but also Linux and UNIX as well. Now this isn't a problem if you're running FAT32 on a Windows XP computer and sharing your drive out to other computers on your network—they don't need to know (and generally don't really care) what your underlying file system is.The Advantages of NTFS
The NTFS file system, introduced with first version of Windows NT, is a completely different file system from FAT. It provides for greatly increased security, file–by–file compression, quotas, and even encryption. It is the default file system for new installations of Windows XP, and if you're doing an upgrade from a previous version of Windows, you'll be asked if you want to convert your existing file systems to NTFS. Don't worry. If you've already upgraded to Windows XP and didn't do the conversion then, it's not a problem. You can convert FAT16 or FAT32 volumes to NTFS at any point. Just remember that you can't easily go back to FAT or FAT32 (without reformatting the drive or partition), not that I think you'll want to.The NTFS file system is generally not compatible with other operating systems installed on the same computer, nor is it available when you've booted a computer from a floppy disk. For this reason, many system administrators, myself included, used to recommend that users format at least a small partition at the beginning of their main hard disk as FAT. This partition provided a place to store emergency recovery tools or special drivers needed for reinstallation, and was a mechanism for digging yourself out of the hole you'd just dug into. But with the enhanced recovery abilities built into Windows XP (more on that in a future column), I don't think it's necessary or desirable to create that initial FAT partition.
When to Use FAT or FAT32
If you're running more than one operating system on a single computersee Dual booting in Guides, you will definitely need to format some of your volumes as FAT. Any programs or data that need to be accessed by more than one operating system on that computer should be stored on a FAT16 or possibly FAT32 volume. But keep in mind that you have no security for data on a FAT16 or FAT32 volume—any one with access to the computer can read, change, or even delete any file that is stored on a FAT16 or FAT32 partition. In many cases, this is even possible over a network. So do not store sensitive files on drives or partitions formatted with FAT file systems.
Posted by compcool at 11:01 AM 0 comments
Labels: HOW TO
Wednesday, August 12, 2009
Game Factory v1.06
Games Factory provides everything you need to manufacture arcade games, platform games, adventures, screen savers, and much more. It offers you fast screen scrolling and fade effects, and it can even display .fli animations, Video for Windows, and QuickTime movies. It also lets you play your favorite music tracks directly from your CD.
donwload nowits a shareware
Posted by compcool at 5:50 AM 0 comments
Search For Hidden Or System Files In Windows XP
The Search companion in Windows XP searches for hidden and system files differently than in earlier versions of Windows. This guide describes how to search for hidden or system files in Windows XP.
Search for Hidden or System Files By default, the Search companion does not search for hidden or system files. Because of this, you may be unable to find files, even though they exist on the drive.
To search for hidden or system files in Windows XP:
Click Start, click Search, click All files and folders, and then click More advanced options.
Click to select the Search system folders and Search hidden files and folders check boxes.
NOTE: You do not need to configure your computer to show hidden files in the Folder Options dialog box in Windows Explorer to find files with either the hidden or system attributes, but you need to configure your computer not to hide protected operating system files to find files with both the hidden and system attributes. Search Companion shares the Hide protected operating system files option (which hides files with both the system and hidden attributes) with the Folder Options dialog box Windows Explorer.
Posted by compcool at 5:49 AM 0 comments
Labels: Windows xp
Set Permissions for Shared Files and Folders
Sharing of files and folders can be managed in two ways. If you chose simplified file sharing, your folders can be shared with everyone on your network or workgroup, or you can make your folders private. (This is how folders are shared in Windows 2000.) However, in Windows XP Professional, you can also set folder permissions for specific users or groups. To do this, you must first change the default setting, which is simple file sharing. To change this setting, follow these steps:
•Open Control Panel, click Tools, and then click Folder Options.
•Click the View tab, and scroll to the bottom of the Advanced Settings list.
•Clear the Use simple file sharing (Recommended) check box.
•To manage folder permissions, browse to the folder in Windows Explorer, right–click the folder, and then click Properties. Click the Security tab, and assign permissions, such as Full Control, Modify, Read, and/or Write, to specific users.
You can set file and folder permissions only on drives formatted to use NTFS, and you must be the owner or have been granted permission to do so by the owner.
Posted by compcool at 5:47 AM 0 comments
Labels: Windows xp
Speed up your browsing of Windows 2000 & XP machines
Here's a great tip to speed up your browsing of Windows XP machines. Its actually a fix to a bug installed as default in Windows 2000 that scans shared files for Scheduled Tasks. And it turns out that you can experience a delay as long as 30 seconds when you try to view shared files across a network because Windows 2000 is using the extra time to search the remote computer for any Scheduled Tasks. Note that though the fix is originally intended for only those affected, Windows 2000 users will experience that the actual browsing speed of both the Internet & Windows Explorers improve significantly after applying it since it doesn't search for Scheduled Tasks anymore. Here's how :
Open up the Registry and go to :
HKEY_LOCAL_MACHINE/Software/Microsoft/Windows/Current Version/Explorer/RemoteComputer/NameSpace
Under that branch, select the key :
{D6277990-4C6A-11CF-8D87-00AA0060F5BF}
and delete it.
This is key that instructs Windows to search for Scheduled Tasks. If you like you may want to export the exact branch so that you can restore the key if necessary.
This fix is so effective that it doesn't require a reboot and you can almost immediately determine yourself how much it speeds up your browsing processes.
Posted by compcool at 5:45 AM 0 comments
Labels: Windows xp
Tuesday, August 11, 2009
How to make your Desktop Icons Transparent
Go to ontrol Panel > System, > Advanced > Performance area > Settings button Visual Effects tab "Use drop shadows for icon labels on the Desktop"
Posted by compcool at 8:09 AM 0 comments
Labels: Windows xp
Set the Search Screen to the Classic Look
When I first saw the default search pane in Windows XP, my instinct was to return it to its classic look; that puppy had to go. Of course, I later discovered that a doggie door is built into the applet. Click "Change preferences" then "Without an animated screen character." If you'd rather give it a bare-bones "Windows 2000" look and feel, fire up your Registry editor and navigate to:
HKEY_CURRENT_USER \ Software \ Microsoft \ Windows \ CurrentVersion \ Explorer \ CabinetState.
You may need to create a new string value labeled "Use Search Asst" and set it to "no".
Posted by compcool at 8:06 AM 0 comments
Labels: Windows xp
How to Remove Windows XP's Messenger
Theoretically, you can get rid of it (as well as a few other things). Windows 2000 power users should already be familiar with this tweak.
Fire up the Windows Explorer and navigate your way to the %SYSTEMROOT% \ INF folder. What the heck is that thingy with the percentage signs? It's a variable. For most people, %SYSTEMROOT% is C:\Windows. For others, it may be E:\WinXP. Get it? Okay, on with the hack! In the INF folder, open sysoc.inf (but not before making a BACKUP copy first). Before your eyes glaze over, look for the line containing "msmsgs" in it. Near the end of that particular line, you'll notice that the word "hide" is not so hidden. Go ahead and delete "hide" (so that the flanking commas are left sitting next to one another). Save the file and close it. Now, open the Add and Remove Programs applet in the Control Panel. Click the Add / Remove Windows Components icon. You should see "Windows Messenger" in that list. Remove the checkmark from its box, and you should be set. NOTE: there are other hidden system components in that sysoc.inf file, too. Remove "hide" and the subsequent programs at your own risk.
Posted by compcool at 8:03 AM 0 comments
Labels: HOW TO, Windows xp
Sunday, August 2, 2009
how to re-partition hard disk without losing data
Hard disk is place where to keep all data and information within the computer, it’s good to separate and keep the data in hard disk by partition. Normally most of the users will partition their hair disk to two partitions (OS and Data), this is to ensure all their data still remain in the hard disk while their operating system partition corrupted. For those hard disk where no have partition, all the data are keep together with the operating system, and there is a risk hard to recover their data when operating system was corrupted and cannot boot-in to the windows. To prevent this happen, now users can use EASEUS Partition Manager Home Edition.
What is EASEUS Partition Manager ?
EASEUS Partition Manager Home Edition is free comprehensive hard disk partition management software to let you enjoy free with all the powerful functions: Resize and Move partitions, Create, Delete and Format partitions, Hide and Unhide partitions and much more. What’s more, the freeware works perfectly with hardware RAID and Windows 2000/XP/Vista Operating Systems. Your data is completely protected during all operations. Its great free tool that users can use to re-partition hard disk rather use other partition software where need pay for the license.
Features of EASEUS Partition Manager:
- Support hardware RAID.
- Resize and move partitions without losing data.
- Create, delete and format partitions with simple step.
- Label partitions - assigned to a partition for easier recognition.
- View Disk/Partition property of each partition.
- Hide and unhide partitions - protect important data from unauthorized or casual access.
- Set an active partition - specify one partition to be the boot partition.
- Powerful safety features protect you against system failures while partitioning.
- Step-by-step wizard walks you through partitioning process.
- Preview any partitioning tasks before completing it.
- Change cluster size automatically and manually.
- Undo feature any partition step.
- Support hard disks from 2 GB to 1 TB.
- User-friendly interface.
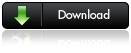
Posted by compcool at 12:13 AM 0 comments

