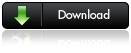The free Windows 7 upgrades that Microsoft has promised buyers of new PCs powered by Vista are not always free, a consumer watchdog Web site says.
"To me, whether it's $12.99 or $17.03, the charges are all outrageous," said Edgar Dworsky, the editor of Consumerworld.org and Mouseprint.org. "It's just a single disc they're sending, and with media mail rates, it costs just over a dollar to mail."
Last June, Microsoft kicked off a marketing campaign dubbed "Windows 7 Upgrade Option Program" to keep PCs sales ticking. The program, a rerun of a similar deal in 2006 before Windows Vista's launch, gives people who buy a PC equipped with Windows Vista Home Premium, Business or Ultimate a free or nearly-free upgrade to Windows 7 Home Premium, Professional or Ultimate once the new operating system ships Oct. 22.
Consumers who purchase an eligible PC between June 26, 2009 and Jan. 31, 2010 qualify for the upgrade.
Dworsky, however, found that while some computer makers are giving away Windows 7 upgrades, others are charging fees as high as $17 for what's characterized as "shipping, handling, and fulfillment fees."
"The problem is that a lot of this information is hidden, or impossible to find," said Dworsky today. "Disclose it, let the consumer know."
Only one major computer maker, Acer, charges nothing for the upgrade, Dworsky determined after spending hours tracking down information on vendors' Web sites and nagging public relations people to cough up numbers. Other brands -- Dell, Compaq, Hewlett-Packard, Sony and Toshiba -- waive the fee for some users, but not others, with total charges for the latter running from $11.25 to $14.99.
Lenovo, on the other hand, nails every buyer with a $17.03 fee for the Windows 7 upgrade.
The mystery over who pays what is frustrating, said Dworsky. "Both HP and Sony ... [said] that they negotiated with big retail chains offering them the opportunity to allow their customers to receive completely free upgrades," he said. "[But] neither would provide a list of which retailers signed up, nor what retailers had to pay or agree to. And retailers say the manufacturers decided pricing. So they are each pointing fingers at the other. Who's caught in the middle? The consumer."
Dell, which notes on its Web site that "select countries will be offering the upgrade for free," told Dworsky that it would not, in fact, charge U.S. customers.
"Someone seems to be profiting," Dworsky charged. "The fees are way beyond the actual cost to fulfill. It would be different if it's a boxed copy with a manual, but it's not."
Most computer makers have been vague about when customers will receive the Windows 7 upgrade. If history is any hint, it could be months before buyers see it. During a similar promotion in 2007 that provided Vista upgrades to people who purchased an XP PC, users grew increasingly frustrated by delays. A month after Vista's January 2007 launch, for example, Dell and HP customers slammed those vendors for failing to deliver timely upgrades.
"You would think that they'd all do this free," said Dworsky. "Consumers are really doing the computer manufacturers and retailers a favor, helping them get rid of inventory. You'd think they would bend over backwards."