The VLC Media Player is an open source, cross-platform media client that supports the vast majority of media formats. One of the great features is that it supports skins that work across different platforms. This article will cover installing on both linux and windows.
You will first need to download the skin named WMP11 from the skins page. This skin looks a lot like Windows Media Player 11. It’s not exact, but it’s a pretty good skin.

To install on Ubuntu Linux:
Hit Alt+F2 to bring up the run dialog, and type in this:
vlc -I skins2
This will bring up the player in the right mode to let you install new skins. Right click on the title bar area and choose Select Skin \ Open Skin, and choose the skin file that you have downloaded.

That’s pretty much all there is to it.
To install on Windows:
Select the “VLC media player (skins)” option from the Start menu program group. This will start VLC in the right mode to select skins.

Right click on the title bar area, and choose Select skin \ Open skin and choose the skin file that you have downloaded.

Easy stuff. Now you have a great looking media player.
Update:Changed the article to point to the newer and better looking WMP11 skin instead of the Dalin one.


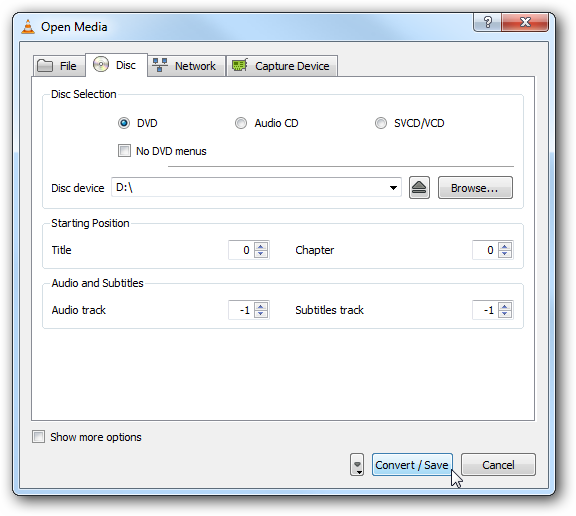

![sshot-2009-07-20-[15-37-35] sshot-2009-07-20-[15-37-35]](http://www.howtogeek.com/wp-content/uploads/2009/07/sshot20090720153735.png)



![sshot-2009-07-20-[16-26-24] sshot-2009-07-20-[16-26-24]](http://www.howtogeek.com/wp-content/uploads/2009/07/sshot20090720162624.png)






































